

Output File FormatĪt the top of the compiler window you can choose the file format for you compile output. Otherwise you might end up having to re-structure the whole thing when you try to compile it and the output is not what you expected.Īlright, back to the compiler window now.
#Default font scrivener windows how to#
Before you use the templates, give this info document a read in order to know how to use the template correctly. If you put the information elsewhere, the compiler won’t have the right information. That’s because the compiler is set up to use this information to create your novel manuscript. With that I mean, in the novel template here for example, you see that we have a pre-built structure with a folder that is called “Chapter” and a document in that folder that is called “Scene”.Īnd on that information page it tells me, “create a new folder for each chapter and title each folder with the name of the chapter”.

On this information page of the template, check, which information from which part of the project hierarchy is used for what in the compiler. In this case I’m using the “Novel” template, but this is just an example. You should have one of these in every template that you use. The only thing that you need to be aware of, is, when we leave the compile window for a second and go back to our project, you see that I have an explanation page here in my template that explains how this project will be compiled. So, in order to use these, you don’t have to worry about Scrivener’s compile settings, you can just use these.
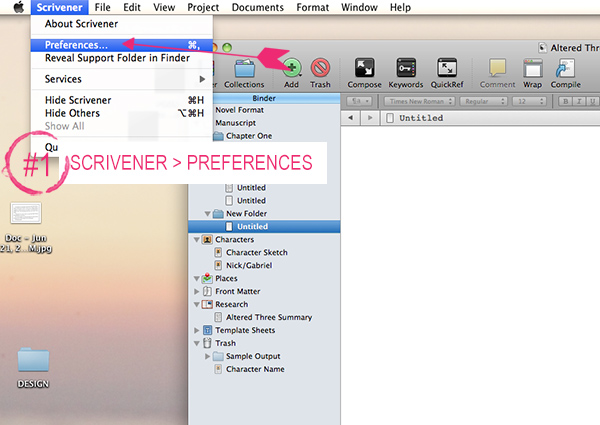
These are the compile formats that come ready-made with Scrivener. In this “Formats” section, there is a sub section that is called “Scrivener Formats”. In this section you’ll see all the compile setting presets that you have.
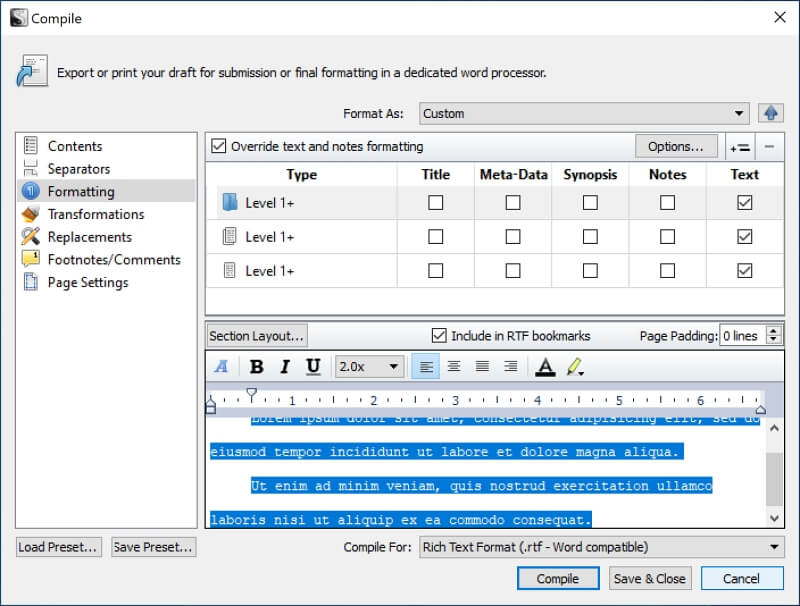
To open the compiler, go to “File – Compile”.Īt the left side of the compile window you have a “Formats” section. So, in order to create these two different documents, you would not need to create different versions of your document, you only need different compile settings that will handle the information that you have already stored in your documents, differently.īut in this article we’re not looking at all the different compile settings, but rather we’ll have a look at the ready-made settings that are already in there, so you don’t have to deep-dive into the compiler to create nicely-looking documents. That is useful for example when you want to create a numbered outline of your story. You could, for example, have a compiler setting for compiling only the body text, and then have another setting that compiles only the synopses of the same documents and gives them a incrementing number before the title. So, the compiler is a very powerful tool and if you know your way around it a little bit you can really use the strength of Scrivener’s versatility to create completely different output documents from the information you have in your project. It also defines how what content will look, in terms of what title settings it will have, what font, what formatting, what kind of spacing between the different documents you have in your project, etc. These “parts” could be only the body text of the document, but also the synopsis, the title, the notes, and other metadata. The compiler defines for exmaple, which parts of a documents will be used in the output. Let’s look at how you can use default templates in Scrivener to get a nicely formatted output – or export if you will – of your work.Īs you might already know if you’ve been working a little bit with Scrivener, the compiler is what transforms the documents you want to get out of your Scrivener project into the final document they will become.


 0 kommentar(er)
0 kommentar(er)
